最近為了趕快把版面用完,所以文章一直卡在第一部分...
專案的版本控管在現在越來越重視了,連面試的時候都會問你有沒有在用版控..
適用於團隊合作,或是當你記性越來越差的時候....!?
所以我們就來學習吧!
Visual Studio是少數能夠同時提供集中式及分散式的程式碼版本控管軟體
程式設計人員便可以直接運用VS連接到任何執行主機進行版本控管
兩組差別可以看這裡:Visual Studio Online (原名 Team Foundation Service) 雲端協同開發平台簡介
GitHub:免費,但是要隱藏Code需要額外付費。剛好公司開發人員只有我一個,所以就也不用另外付費啦!
Visual Studio Online:五人以內免費,Code非公開。
Step 1:先建立(登入)帳戶,跟之前MSN的Microsoft 帳戶是共通的。
Step 2:輸入您要用於 Visual Studio Online 帳戶的資訊。
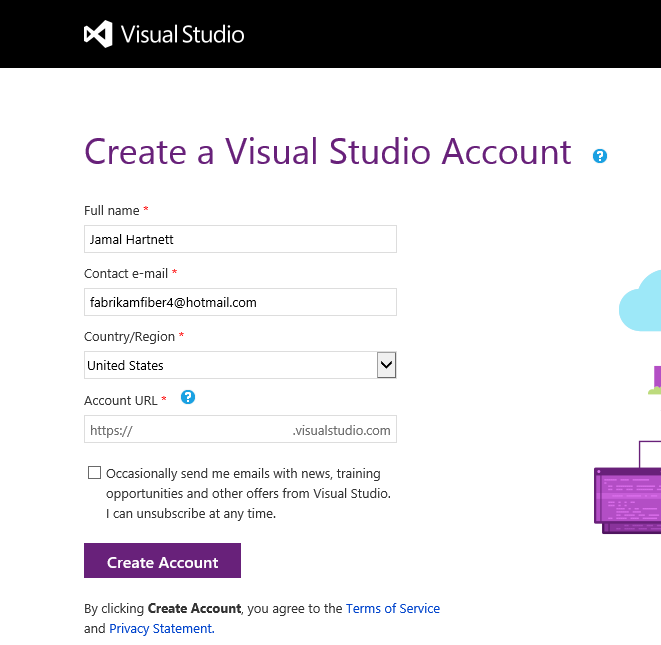
在這裡說明一下,一個帳號只能擁有一個Account URL
不一定要跟ID一樣,可取為小組名稱(英文),建立後也可更改,未來收費方案或許會調整數量吧!?
Step 3:建立完成後,只要輸入 https://URL名稱.visualstudio.com/ 就可以連到小組的管理介面,從這邊可以:
1)新增共用使用者
Step 3:建立完成後,只要輸入 https://URL名稱.visualstudio.com/ 就可以連到小組的管理介面,從這邊可以:
1)新增共用使用者
2)更改Account URL,先點選右上齒輪後
 |
| 更改後,並不會自動幫你VS裡面的專案替換URL,這點請注意。 |
3)新增專案:首頁的左下區塊,只能新增與瀏覽,刪除的話需利用"VS2012 x64 Cross Tools 命令提示字元"( 教學 )
 |
| 只有新增跟瀏覽 |
 |
| 輸入專案名稱與描述,結構模式我通常都用預設 |
 |
| 建立中... |
 |
| 點選[Navigate to projact]就會切換到專案的管理介面 |
目前Visual Studio Online只有英文介面,其他功能可以從他們的教學頁面學習。
Step 4:讓專案與Visual Studio Online連結
 |
| 打開VS > [檔案] > [原始檔控制] > [將方案加入至原始檔控制] |
 |
| 預設的[TF版本控制] |
 |
| 與你們伺服器連接 > [伺服器] > [加入] > 輸入https://你的Account.visualstudio.com/ > [確定] |
 |
| 返回至連接設定 > 選取剛剛新增的伺服器 > 點選你需要連接的專案 > [連接] |
Step 5:設定工作區,當你設定完之後,系統會自動偵測本機與伺服器上面的檔案,取得最新的檔。
 |
| 選擇你要對應的伺服器路徑 |
 |
| 選擇你要對應的本機目錄 |
Step 6:若是新專案,打開[方案總管],會發現所有的檔案前面都有綠色加號
那代表跟伺服器對照過後,是屬於新檔案(因為新伺服器裡面都是空的)
所以這時候你要執行簽入動作,把第一版code給簽入伺服器上。
 |
| [這不是第一次簽入]:紅勾代表"有變更的檔案",綠加代表"新檔案",藍鎖代表"已簽入無變動的檔案",都是跟伺服器對照的結果 |
 |
| 點開[Team Ecplorer]視窗,選擇[暫存的變更] |
 |
| 再點選[檢視選項] > [顯示方案變更] 就會發現他列出了比對過後不同的檔案與數量 |
 |
| 然後輸入這次新增的註解,以免之後忘記變動的目的,在點選[簽入],檔案就會更新到伺服器上了 |
 |
| 點選專案[右鍵] > [原始檔控制] > [檢視紀錄] 這裡就可以看到各版本簽入的紀錄 |


沒有留言:
張貼留言